Forum Quick Start Guide and FAQ
Table of Contents
- Quick Start Guide
- Getting Help and Troubleshooting
- Getting Started
- Posting
- Browsing the Forum
- General Forum Usage
- User Profile Features and Settings
Quick Start Guide
Welcome to Fodor’s forum! Here is how to get started:
Register/Login:
To register, go to the top left corner of navigation bar and click on Register.

Once directed to the Registration page, you will be required to provide you email and create a username and password. After registering, open your email and click on the sent link to activate your account.
To login, click Login at top right hand corner to enter your username and password.
Navigating around the Forums
The main Fodor’s forum page is the Bulletin Board which consists of different Categories including: “Destinations,” “Travel Topics,” and “Support.” Each category has several forums. For example, the “Destinations” category has forums for “Europe” and “Asia.” Each forum has many threads, which consists of a series of individual posts.
You can click into a thread and start exploring by reading the replies posted. You may click Reply to contribute to the thread. Reply allows more advanced options than Quick Reply, such as the ability to add attachments. All replies will be added to the bottom of the thread.
If you would like to respond to a specific post within the thread, you can click Quote and the post you are referencing will automatically be quoted in your reply. If you would like to reference more than one post in your response, check the Multi-Quote box for each post you would like to reference before hitting the Reply button in the top left corner of the thread.
How to Create a Thread or Trip Report:
From the main forum page, click into the desired Destination or Travel Topic forum. Click New Thread to write your post and add photos. Don’t forget to tag the destinations relevant to your thread before you submit so that others can find your post.
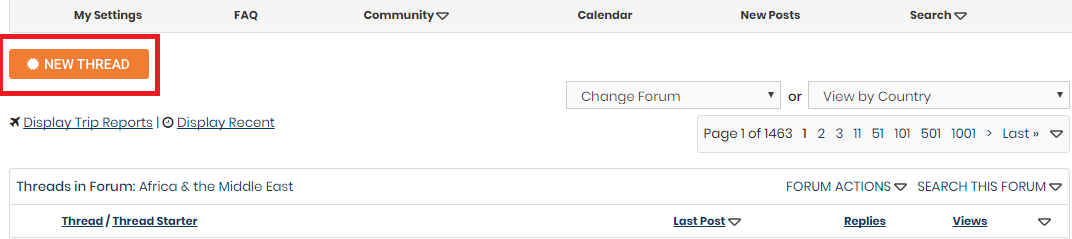
A Trip Report is a post about a trip you’ve been on. To post a Trip Report, create a thread and make sure to check the Trip Report box (under Tags) before clicking Submit New Thread. Trip Reports are identified by the airplane icon next to the title.

Searching the Forums:
Click Search link in navigation bar and type keywords to a thread or post you want to find. Select Show Threads or Show Posts to choose to search within a thread or a specific post.
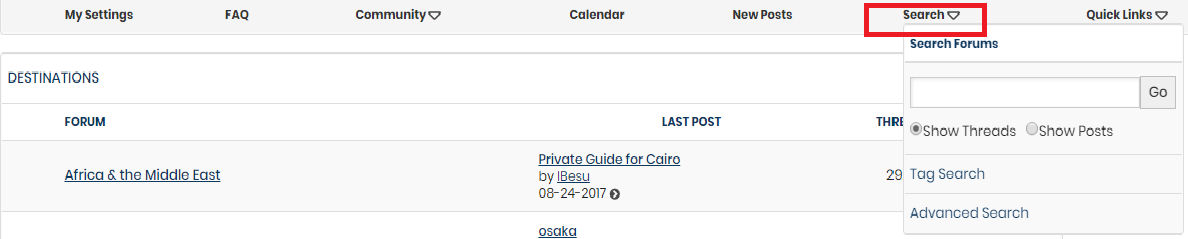
Subscribing to the forums:
To subscribe to a thread, click Thread Tools at top right of a list of posts then click Subscribe to Thread.
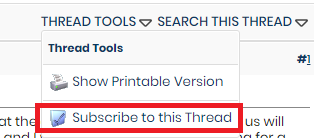
User Settings and Control Panel:
To change User Settings, go to the top left corner of the navigation bar and click My Settings. On the left of My Settings page is the User Control Panel where you can edit your profile, send private messages, and more.
![]()
Sending Private messages:
Send and manage your private messages from the Control Panel found in My Settings. You can also access your Message inbox from the Quick Links drop down menu on the main navigation bar > Private Messages.
Getting Help and Troubleshooting
Getting Help
If you need help, you can access the Support Forums from the main forum page:
Forum Technical Support – If you have technical issues or questions, go to this forum to check to see if your question has already been answered or post a new one.
Ask A Moderator – For any questions regarding moderation, use the “Ask a Moderator Forum”
Suggestion Box – If you have any wonderful ideas on how to make Fodors even better than ever please let us know in the Suggestion Box forum or email [email protected]
General Contact – For all other questions not covered in the “Forum Technical Support” or “Ask a Moderator” such as questions related to creating or signing into a Fodor’s account, email [email protected].
Lost Passwords
I forgot my password. What can I do?
If you forget your password, you can click on the ‘Forgotten Your Password’ link. This will appear on any page that requires you to fill in your password. This link brings up a page where you should enter your registered email address. An email will be sent to that address shortly, with instructions for resetting your password. You must be able to receive emails to your registered email address for this to work. You may need to check your spam filters and folder if you do not see this email in a few minutes.
Getting Started
Joining and Registering
Why should I join Fodor’s?
There are many advantages to joining the Fodor’s community, most enjoyably, the chance to connect with travelers around the world who share your passion for travel. Being a Fodor’s forum member is free, and it takes just a moment to join. As a member, you will be able to write reviews and share your travel questions and experiences in our popular forums.
In order to use all the features of the forum, you will need to register. Being registered gives you an identity on the board, a fixed username on all messages you post and an online public profile.
As a Fodor’s forum member you will have access to an extended range of features, including:
- Posting new threads
- Replying to other peoples’ threads
- Editing your posts
- Receiving email notification of replies to posts and threads you specify
- Sending private messages to other members
- Creating albums of pictures and comment on others’ pictures
How do I join Fodor’s?
Joining Fodor’s is quick and easy. Simply click ‘Register’ at the top of the page on the forum navigation bar.

After joining, you will receive a confirmation email from us within 20 minutes that contains a link. After clicking on that link to activate your account, you’ll be all set to start participating.
If you do not see the link, check your spam folder. If you still cannot find the email write to [email protected], and we will gladly activate your account for you. For other registration issues you may also email [email protected]
Is it possible to have two or more screen names registered with one email address?
Please note that posting under multiple Member names is not permitted.
Logging In
Click LOGIN in the upper right corner. Enter in your username and password. If you don’t want to be logged out, be sure to click the “Remember me” checkbox.
![]()
You must be a registered member before you can log in. Register here.
Why has my account been suspended?
If you receive a notice that your account has been suspended when you sign in, you have probably posted some form of advertising or something offensive on the site. Suspensions vary in length, depending on the nature of the offense. If you have a question regarding the status of your account, please email us at [email protected]. You can review our guidelines here.
Guidelines for participation
Every day, travelers join Fodors.com to share and receive travel advice. These guidelines exist to keep the community enjoyable for everyone and are based on common sense and respect. Please familiarize yourself with the following guidelines and Fodor’s Terms of Use and Privacy Policy before posting on Fodors.com, and check back often. Guidelines are subject to change.
- Keep it fun for everyone.
We rely on your help to enforce these guidelines. If you see something on the site that doesn’t belong there or does not follow our guidelines, please click the triangle icon () to alert the moderators, or email us at [email protected]. - Keep it positive and welcoming to a general audience.
The anonymity of the forums sometimes leads people to say things they would not in a face-to face-conversation. Please remain civil and refrain from personal attacks on other posters. Sarcasm, no matter its intent, is a tricky thing to interpret online, and may be perceived as a personal attack.
Personal attacks, offensive comments, and posts disclosing private information about third parties will be removed and can result in the suspension of your account. These include but aren’t limited to:- Profanity and other vulgar, obscene, and sexually suggestive and/or explicit content or language (no matter how creative the spelling)
- Attacks on an individual or group’s race, ethnicity, nationality, gender, sexual preference, political or religious beliefs, or physical characteristics
- Defamatory or inflammatory material or references
- Critical comments about your competitors
- Personal information about any other person
- Talk travel
To provide maximum benefit for travelers, we ask that you stick to the topic of travel when posting in all our forums. You can post your opinions and experiences as a traveler on the forums, but you should not include extraneous or irrelevant information. Threads containing off topic conversations will be closed or removed. - This is a no-advertising and non-solicitation zone.
Commercial postings (including links by advertisers to business emails and commercial sites or blogs) or any type of advertising or promotion, including but not limited to solicitations for financial or charitable contribution, are not allowed here, and will be immediately removed. If you represent a commercial business (e.g., travel agency, hotel, airline) or charitable organization, please post the URL to the relevant site in your member profile instead of linking to it in your posts. Posts that simply promote your member profile and do not include meaningful travel content and posts containing “spam” (e.g., multiple posts containing the identical message), whether commercial or not, will also be removed. Posting advertisements, promotions or spam in the forums may result in the suspension of your account. - Do not post copyrighted material.
Loved an article that you read elsewhere? You are welcome to link to it, but please don’t copy and paste its content in the forums. Please include a small explanation to make it easy for fellow members to decide whether or not the content is of interest to them. - Don’t monopolize the boards.
Fodor’s is a place for conversations and dialog, where multiple viewpoints are encouraged. The forums are not to be used as a personal blog. Every member should have a chance to have their post shared by the group, and monopolizing a forum or thread will not be tolerated.
Posting under multiple identities or Member Names is seen as monopolizing the forums, and is not allowed. If you are found to be monopolizing the boards, your account will be temporarily suspended or permanently closed. - Trolls (or troll feeders) are not allowed.
Trolls are posters who comment or post just to provoke a reaction. If you suspect someone is a troll, alert the moderators by emailing [email protected] or clicking the triangle icon () on the thread or comment in question rather than commenting on the thread itself. - Moderators have the final word.
The moderators have the final word in removing questionable posts and users. Threads that question or refer to closures made by the moderators will be closed or removed. Moderators have the right to, but are not obligated to, monitor disputes between members.
If you feel that a thread, comment, or user was removed in error, email [email protected]. Please note that due to the high volume of emails, moderators cannot respond to every complaint but will try to get back to you in a timely manner.
Introduction to Forums, Threads and Posts
How is all this structured?
The bulletin board is the main forums page which contains various categories (broad subject areas), which themselves contain forums (more specific subject areas) which contain threads (conversations on a topic) which are made up of individual posts (where a user writes something). For example, the Fodor’s “Destination” category includes an “Asia” forum which includes a thread called “First trip to Japan,” and that thread includes many posts.
The board home page has a list of categories and forums, with basic statistics for each – including the number of threads and posts, and which member posted the most recent message. The Fodor’s bulletin board’s categories are “Destinations,” “Travel Topics,” and “Support.”
How do I find my way around?
When you click on a forum’s name, you are taken to the list of threads it contains. A thread is a conversation between members or guests. Each thread starts out as a single post and grows as more individual posts are added by different users.
To start a new thread simply click on the ‘new thread’ button (you will need to be registered to do this).
Threads can be ordered in many different ways. The default is to have the thread with the most recent activity at the top. But you can easily change this ordering, for example to have the thread with the most posts at the top simply click on the appropriate column heading at the top of the list of threads (Thread, Thread Starter, Last Post, Replies or Views). You can also reverse the sorting order by clicking the arrow next to the name of the active option. (Note that ‘sticky’ threads will always be at the top no matter how you change the viewing options).
Multi-page views
When there are more threads to display than will fit on a single page, you may see the ‘Page’ box, which contains page numbers. This indicates that the list of threads has been split over two or more pages.
What are sticky threads?
‘Sticky’ threads are created by moderators or administrators (?), and remain ‘stuck’ to the top of the listing, even if they haven’t had any posts recently. Their purpose is to keep important information visible and accessible at all times.
How do I reply to a thread?
To post a reply to an existing thread, click on the ‘Post Reply’ button. If the ‘Post Reply’ button does not appear, it could mean that you are not logged in as a member, or that you do not have permission to reply, or that the thread has been closed to new replies.
There will also be a ‘Quick Reply’ box where you can quickly enter a reply without having to go to the ‘Post Reply’ page.
Is there a faster way to get to forums?
If you know which forum you want to go to, you can use the ‘Forum Jump’ control, which appears at the bottom of many pages within the board.
How do I find out more about members?
To view information about a particular member, click on the user name. This will take you to their public profile page (?).
What is the Navigation Bar?
The navigation bar at the top of every page has links to help you move around. A ‘breadcrumb’ area at the top left shows where you are now. Below the breadcrumb is a bar where with one click you can reach areas such as: the My Settings (?), New Posts, Search options (?), Quick Links (?) to other useful features, FAQ (which you are reading now), and Log in or out.

Searching Forums and Threads
How do I search for something?
To quickly find a thread or post of interest anywhere on the bulletin board, click on the ‘Search’ link in the navigation bar at the top. Then, type in the keyword or phrase you wish to search for, and select either ‘Show Threads’ or ‘Show Posts’ to view the results. By selecting ‘Show Threads’ will shown thread titles that contain posts with your search terms. By selecting posts, you will be shown only the actual post in which the search word appears.
For more control over the search, select ‘Advanced Search’ from the drop-down box.
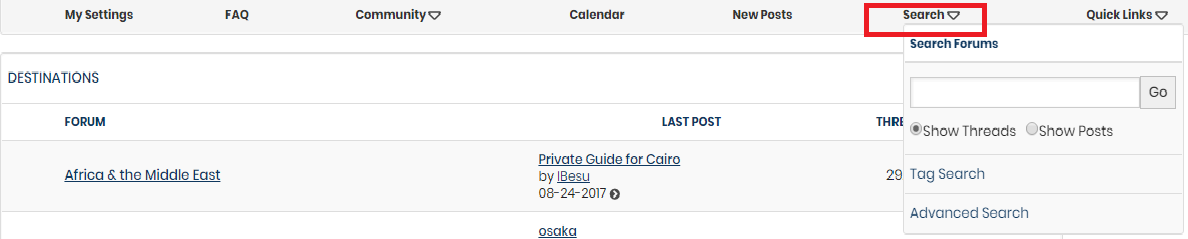
The advanced search page allows you to restrict your search to individual forums, find posts or threads by user, or return results based on tags (?). There are also options to find posts from a certain date, or threads with a certain number of replies.
How do I search for a specific country?
The best way to find the threads related to a specific country is to go to the top-level forum of your destination and select the correct country in the View by Country bar located on the top. For example, if you are looking for threads related to France, navigate to the Europe forum and then select your country with the drop down menu.
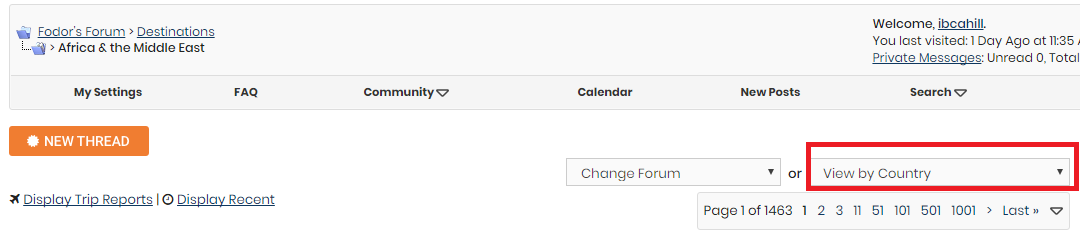
Another alternative is to use the Advanced Search drop-down box and search for the specific country tag.
How do I search a specific forum or thread?
If you are browsing a forum, you can quickly search for a thread or post within it by clicking on the ‘Search this forum’ link near the top of the page (it’s above the list of threads).
You can also search for individual posts within a thread by clicking on the ‘Search this Thread’ link at the top of any thread view page.
How can I search for an exact phrase?
To search for an exact phrase, place your search terms in quotes.
7 Tips for New Visitors to the Forum
We asked current Fodor’s members to tell us what suggestions they thought new visitors to Fodor’s and the forums might find helpful. Here are just a few of their tips.
- A QUICK SEARCH MIGHT YIELD ANSWERS
Use the forums’ search function to find topics relevant to your trip research; you wouldn’t want to miss out on past discussions about the destination that you are interested in. See our Search FAQ - LOOK TO OUR FREE ONLINE GUIDES
Not sure where you want to go? Or maybe what area of a city you’d like to stay in? We have guides for hundreds of destinations around the world. Your question may be answered in our guides, but if not you are welcome to ask fellow travellers. - ASK A QUESTION
Our community of travelers welcomes new visitors; please feel encouraged to post a question in the forums (or even answer someone else’s). Keep in mind that our forums are organized into large geographical sections—ex. Europe, United States, Africa and the Middle East. There are no “sub-boards” within these forums devoted to a particular country or state. To post a question related to travel in France, you would post in our Europe forum and you would tag it “France.” This big bucket approach makes it possible to tag a topic with multiple countries or states; so if your trip has you traipsing through 4 different countries you only need to post once and tag your topic with the appropriate countries.
See our Posting FAQ - BE CREATIVE
If you start a new topic, jazz up your topic title with something specific (other than “Help” for instance): “Giving your topic a good title that includes some basic information that you’re searching for will encourage Fodorites to open your topic and have a look.” - ENCOURAGING REPLIES TO YOUR QUESTION
Most members find that they receive answers shortly after posting; but if you don’t receive replies, add a comment or clarify your question within the original thread. This will bring your question to the top of page one; you do not need to start new thread. You may want to clarify in that second post anything that you think might give members more information. - BE OPEN-MINDED
Asking for advice from people you don’t know may be intimidating to some; but please feel free to post and talk about your upcoming trip. Take all advice and suggestions with a grain of salt and an open-mind. Part of what makes our forums so special is the diversity of the travelers that gather here; there’s bound to be some tips that work better for you than others depending on your unique travel style and desires. With this in mind, feel encouraged to answer fellow travelers’ questions; the more points of view the better. - THANK YOU’S ALL AROUND
Be courteous and don’t forget to thank those who have offered up helpful advice. People like being thanked!
Posting
Posting New Messages
How do I start a new thread?
To start a new thread, go to the forum which is most relevant to your topic. Then simply click on the ‘new thread’ button (you will need to be registered to do this). For example, if you post is about Germany, go to the Europe Forum and click New Thread.
When you are finished writing your post, be sure to tag the post as Germany before submitting it so that other people can easily find all posts related to Germany.
How do I format my posts and messages?
When posting messages you may wish to include some formatting such as bold text, italic text and underlined text.
Adding formatting to your post can be done in two ways:
- Using clickable controls similar to those found in most word processors
- Typing formatting commands in BB code
To use the clickable controls, simply click the button, for example the B (bold) button and then type to get bold text. Click the button again to stop using that formatting. You can also highlight text that you have already typed then click the formatting button to format existing text. Clickable controls are available in the Standard and Enhanced WYSIWYG (What You See Is What You Get) editors. WYSIWYG is the default editor and will show your message as it will be displayed while you are typing.
If you prefer to use the Standard editor you can elect this option by going to Settings>Edit Options> Misc. Options> Message Editor Interface. The Standard editor will show the BB code in your message and be processed when it is displayed. BB code is a special set of codes similar to HTML that can be used in posts to the board. To see the full list of BB code tags that can be used on this site and examples of their use, click here.
Trip Reports
What is a Trip Report?
Trip Reports are posts that people write about trips that they have embarked on. We love reading trip reports and know that many of you do too. It is up to the writer to determine what kind of information they would like to include on their trip report. To write a report, start a “New Thread” in the forums, and be sure to tag the topic as a trip report by checking the box before submitting.

Topics designated as trip reports feature an trip-report airplane icon that makes them easy to spot. Every forum has a selection of the most recent trip reports posted in that forum. You’ll see trip reports relevant to specific destination if you click the “Display Trip Reports” button in the top left corner of the forum.
We recommend that you limit your report to one topic instead of breaking it up into numerous new topics. You can start your report on one topic and then add to it by clicking the “Add a reply” button.
Fully detailed trip reports, and the discussions they create, are a valued part of Fodors; trip reports that are simply links to other websites are not. If you decide to make a trip report, please post it in its entirety as a new forum thread. If you wish to add a link to your report, in addition, that is ok.
What makes a good Trip Report?
There’s no one way to write a report, but these tips might help you.
- Share a little bit about yourself.
- Information about you, your background, and your travel style is appreciated by other travelers. Did you travel with your family? A friend? Solo? Why did you choose this destination?
- Provide an overview.
- Although it’s certainly not required, starting your report with a quick rundown of your itinerary gives readers a bird’s-eye view of your trip.
- Use paragraphs and punctuation.
- Lengthy reports that aren’t broken into paragraphs and don’t include punctuation are difficult to read.
- Divide your report into sections with headings. For instance, you might wish to title a paragraph “Day 2 – Rome.” This makes it easier for readers to follow, especially if your report is long. You can use the formatting tools to make these headers bold or italic like Day 2 – Rome.
- Show us your photos.
- Tag your report with the appropriate countries/states/islands so that others can find it easier.
- Check the trip-report box to confirm that your topic is a trip report.
How do I tell which posts are Trip Reports?
Trip Reports are are indicated by the airplane symbol in the Title
How do I tag a Trip Report
To tag your Trip Reports, select all the topics that are relevant to your post on the bottom of the page before submitting.
How do I mark a Trip Report?
To mark a post as a Trip Report, be sure to check the box on the bottom of the page before submitting.
Replying to a Post, Quick Reply, and Quoting
To reply to a post, you must be a registered user. You can click on the ‘Post Reply’ button and add a new post to the end of the thread or use the Quick Reply option.
How do I use Quick Reply?
You can leave a quick reply in a quick editor box listed below the posts in the thread. By using ‘’Quick Reply’ you can choose to quote the specific post that you would like to reply to by checking the box “Quote message in reply?” and the quote will automatically show up in your post as a quote.
It will show up like this:
How do I quote a post?
If you would like to Quote a response click the Quote button and add your response.
It will show up like this:
How do I quote multiple posts?
If you want to post replies to multiple posts you can select them by clicking the multi quote button.
This button will change to indicate that you’ve selected it.
Clicking post reply will then bring you to the full editor with all the posts quoted.
Editing and Deleting your Posts
Can I edit or delete my posts?
If you have registered and are logged in, you may be able to edit and delete your posts up to 60 minutes after posting.
To edit or delete your posts, click the Edit button by the particular post.
If your post was the first in the thread, then deleting it may remove the entire thread.
Once you’ve made your modifications, a note will appear to inform other users that you have edited your post.
If you would like to edit or delete your post after 60 min, you may email the moderators at [email protected].
Attachments, Images/Photos, and Videos
How do I attach a file to a post?
To attach a file to your post, you need to be using the main ‘New Post’ or ‘New Thread’ page and not ‘Quick Reply’. To use the main ‘New Post’ page, click the ‘Post Reply’ button in the relevant thread.
On this page, below the message box, you will find a button labelled ‘Manage Attachments’.
Clicking this button will open a new window for uploading attachments. You can upload an attachment either from your computer or from another URL by using the appropriate box on this page. Alternatively you can click the Attachment Icon to open this page.
To upload a file from your computer, click the ‘Browse’ button and locate the file. To upload a file from another URL, enter the full URL for the file in the second box on this page. Once you have completed one of the boxes, click ‘Upload’.
Once the upload is completed the file name will appear below the input boxes in this window. You can then close the window to return to the new post screen.
What files types can I use? How large can attachments be?
In the attachment window you will find a list of the allowed file types and their maximum sizes. Files that are larger than these sizes will be rejected.
How do I add a photo to my post?
Follow the steps on how to create a thread. When adding an image to a thread, click on Manage Attachments (below Current Attachments).
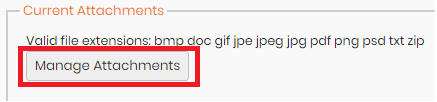
There are 4 uploading options on the uploading image page:
- URL – copy the url of where you found the image and paste the URL in the provided box
- From Device – upload the saved photo from your computer to the thread
- Take Photo – simply capture the image with your phone and upload image
- My Albums – search through an album pictures you previously used in the forums
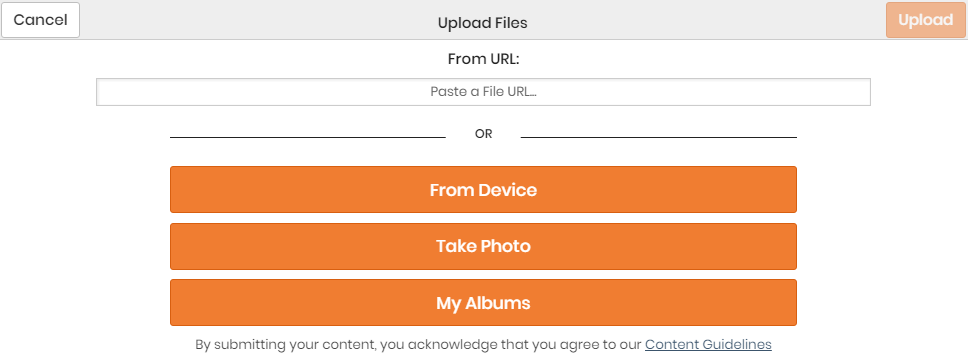
Please note that the image must be the correct size that you would like to use before you upload into the post as there are not options to edit the photo once uploaded.
If you have multiple images, you can rearrange them by dragging them from right to left.
Once your image are ready for publication, click Upload.
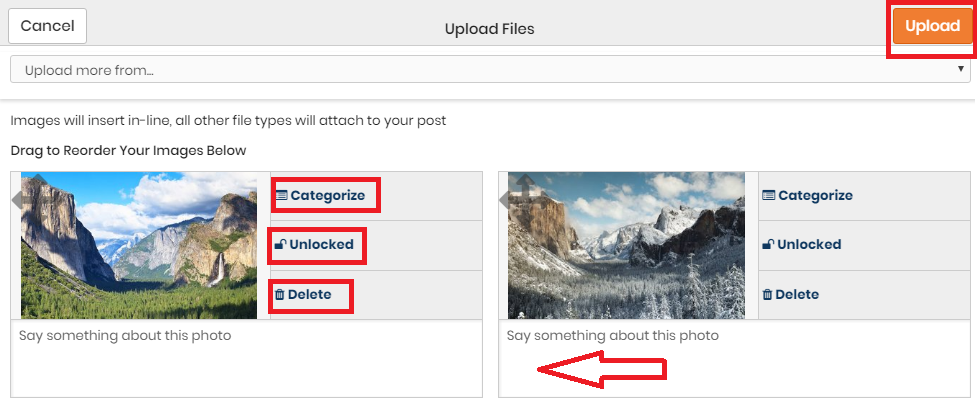
You may click Preview Post to see what your thread will look like before you hit Submit New Thread.

If you are using Quick Reply and would like to add an image, click the click the Advanced button and follow the steps on how to upload an image to a new thread.
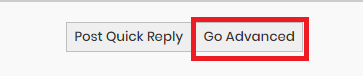
Once your post is ready, click Submit Reply.
How do I add a video to a post?
You can embed a video link from a site like Youtube, Vimeo, Veoh, Metacafe
- Copy the URL code of the video from the site
- Paste the URL code into your post
- Click “Submit” and your video will appear embedded and playable right in the post:
Creating and Participating in Polls
You may notice that some threads on this forum also include a section where you can vote on an issue or question. These threads are called ‘polls’.
How do I create a new poll?
When you post a new thread, under Additional Options at the bottom of the page, you will have the option to create a poll.
To create a poll when you post a new thread, simply click the ‘Yes, post a poll with this thread’ checkbox at the bottom of the page, and set the number of possible responses you want to include.
When you click the submit button, you will be taken to the poll creation page, where you can specify the question and the list of responses you want to include.
Other members will then be able to vote for the response they wish, and the results of the voting will be displayed in the thread. You may also want to specify a time limit for the poll, so that (for example) it stays open for voting for only a week.
How do I vote in a poll and view the results?
To vote in a poll, simply select which option you want to vote for, and click the ‘Vote!’ button. You can see the current results for a poll before you vote by clicking the ‘View Results’ link. Note whether or not a poll is a public poll. If it is, any votes you cast will be attributable to you. Generally, once you have voted in a poll, you will not be able to change your vote later, so place your vote carefully!
Fodorite Acronyms
What does DD, DS, DH, YMMV, LOL, GTG mean?
Fodorites often use acronyms in the forums. Here are a few you might see:
- DD, DS, DH, DW – Dear Daughter, Dear Son, Dear Husband, Dear Wife.
A quick way to reference a family member. - YMMV – Your Mileage May Vary
Typically included after a suggestion, to stress that your experience may differ. - LOL – Laughing Out Loud
Ha ha…someone has a sense of humor. - GTG – Get-To-Gether
Members get together in person all over the world on a regular basis.
Smilies
What are smilies?
Throughout our forums’ long history, icons or “smileys” have been used by members to clarify the intended tone of a post or simply add good cheer. You might wish to use these to show that you are happy, sad, joking, or embarrassed. For example, if you are telling a joke or being sarcastic you may wish to add a wink instead of writing ‘this is a joke’.
![]()
The basic smilies are the same as what you would find on any instant messenger system. They are made up of a combination of characters which often show the basis of the resulting image. For example, 🙂 is converted to a smiley face and 🙁 to a sad face or frown. Tilt your head to the left to see this in action as these consist of two eyes and a mouth either smiling or frowning.
How do I add smilies?
Smilies can be accessed from the toolbar. Clicking them will automatically insert them into your message. You can also type the character combinations for the smilies directly. A full list of the smilies and their character combinations used on this forum can be found here.
On occasions, you may want to prevent the text in your message being converted into smilies. You will see a checkbox which you can select when you make a new post, which will allow you to ‘Disable Smilies.’
Viewing New Posts or Today’s Posts
Browsing the Forums
How can I see the latest posts?
There are two ways to quickly view recently created or updated threads.
If you are not logged in, the ‘today’s posts’ link will show a list of all threads that have been created or updated in the last 24 hours.
If you are logged in, the ‘Today’s Posts’ link will change to ‘New Posts’, which gives you a listing of all threads that have been created or updated since your last visit.
Every thread with new posts that you have not read since you last logged in will be marked with an icon that says “New Posts.”
Once you have read them the “New Post” icon will disappear. There is a built-in time limit to this; after 10 days all threads will automatically be marked as ‘read’ whether you really have read them or not.
Thread Tools
What are thread tools?
At the top of each thread, there is a link called ‘Thread Tools’. By clicking on this link, a menu will appear with a number of options:
- Show Printable Version – this will show you a page with the thread post content in a reduced graphics format that is more ‘printer friendly’.
- Email this Page – if you think the thread may be interesting to someone else, you can forward a link to it to their email address.
- Subscribe (or Unsubscribe) from this Thread – by subscribing to a thread, you will receive periodic email updates on recent activity within it. Click here for more information on subscriptions.
- Adding a Poll – if you started the thread, you can add a poll to it with this option. Click here for more information on polls.
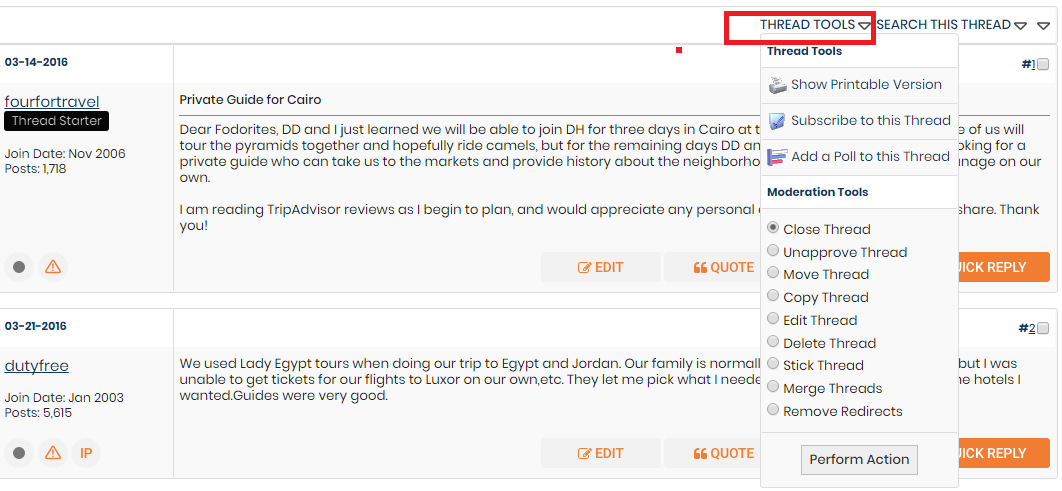
Subscriptions
What are subscriptions?
Subscriptions are a way of keeping track of different threads or forums. They are ver helpful and very easy to set up. You can choose how you are notified about updates – for example by having them listed in your User CP and receiving email updates for each one.
How do I subscribe to a thread or forum?
To subscribe to a forum, click the ‘Forum Tools’ link above the list of threads then select ‘Subscribe to Forum’. You will then have the option to choose the subscription mode for this forum. If the forum that you are subscribing to has any child forums (forums within a forum) then your subscription will be extended to these automatically.
To subscribe to a thread, click the ‘Thread Tools’ link at the top of the list of posts then click ‘Subscribe to Thread’. You can then choose the subscription mode that you wish to use for that thread.
What subscription modes are available?
There are a number of different forum subscription modes available.
- No Email Notification – lists the subscription in your User CP only. You do not receive any email notifications about new posts or threads in the forum.
- Daily Email Notification – sends one email a day with the new and updated threads in the forum and any sub-forums. If there are no new or updated threads in the forum or its sub-forums then you will not receive an email.
- Weekly Email Notification – sends one email per week in the same way as the Daily Email Notification.
- Instant Email Notification – sends an email as soon as a new post is added to the thread. This is not sent for every reply and will only be sent once until you revisit the forums.
How do I manage Subscriptions and Folders?
Thread subscriptions can be sorted into folders for easy management. You can create as many folders as you wish by going to ‘Edit Folders’ in the ‘Subscribed Threads’ section of your User CP. To add a new folder, enter the folder name into one of the blank boxes and save the page. To delete a folder, delete the folder name. Editing a folder is done by simply editing the folder name in the list.
You can also manage your individual subscriptions by clicking ‘List Subscriptions’ under ‘Subscribed Threads’ in your User CP. Here you can select which subscriptions you wish to manage and delete them, move them to another folder, or change their subscription type.
Forum subscriptions are not managed through the List Subscriptions page and are shown on the User CP page where they contain the option to unsubscribe from the forum.
How do I save a topic or page so I can find it later?
Another easy alternative to subscribing is to save or bookmark the topic or page you are interested in with your Internet browser’s bookmarking function. However, it is best to use the subscription so that you can get automatic email alerts.
Tags
What are tags?
Tags are a useful way to search for destinations like countries, states, or islands. This complements the normal search system, which searches only for certain words or phrases and/or posts by specific users. Tags are initially added to threads by the user who started the thread.
Why should I tag my post?
Tagging makes it possible for other members to see your topic when they browse individual forums by tags.
What should I do if I forgot to tag my topic?
Please email the title of your topic to [email protected], and we’ll tag it for you.
How do I use tags?
Tags are displayed in a box near the bottom of a thread page.
Clicking on a tag will allow you to view other threads that have the same tag – and which may be related. Clicking on the word ‘Tags’ in the top of the box will take you to an overview page with a ‘tag cloud.’
This cloud allows you to see which tags are the most popular – the larger the word, the more times it has been used on threads within the board. There is also another tag cloud on the advanced search page that shows you the tags that have been searched for (or clicked on) the most.
Quick Links
What is the Quick Links menu?
The navigation bar at the top of each page has several helpful links. One of them is a dropdown menu called Quick Links. (It appears only to registered members who are logged in). Clicking it once with the mouse will make it drop down and show the following options:
- Quick Links
- Today’s Posts (shows posts created in the past 24 hours)
- Mark Forums Read (marks all the threads and posts as read for your session – this is a shortcut alternative to actually reading the threads and posts)
- Open Contacts Popup (opens a new window with a list of all your contacts) You can manage your contacts in your Contacts List
- User Control Panel (clicking this takes you to your personal user control panel)
- Edit Your Details (edit your personal profile details)
- Edit Options (manage your community settings)
- Miscellaneous
- Private Messages (manage your private messages, read your inbox, create new messages, etc)
- Subscribed Threads (get an overview of your free subscriptions and options to manage them)
- Your Profile (loads your social profile)
- Pictures and Albums (where you can manage your pictures and albums)
General Forum Usage
Dealing with Troublesome Users – Ignore List
Can I block posts, emails and messages from specific users?
If there are particular members that bother you and you do not want to see their posts or receive Private Messages from them, then you can add these members to your ‘Ignore List’. You can manage your ‘Ignore List’ through your User Control Panel found under “My Settings” in the Navigation bar: User CP, Settings & Options, Edit Ignore List. Then, type their name into the empty text box and click ‘Okay’.
This will hide all of that specific user’s posts on the forum. You will not see another comment from them until you remove them from this list. Thread with posts by ignored users will look like this:
Reporting offensive material
How do I report offensive material or advertising?
You will find a triangle icon in many places throughout the board. Clicking this icon allows you to alert the board staff to anything which you find to be offensive, objectionable or illegal.
Announcements
What are announcements?
Announcements are special messages posted by the administrator or moderators. They are a simple one-way communication with the users and you can’t reply. If you wish to discuss announcements, you will have to create a new thread in the forum. Announcement threads are displayed at the top of forum listing pages, above regular and sticky threads.
Moderators and Administrators
What are moderators and administrators?
Moderators and Administrators keep the forums running so that they are helpful for everyone.
Moderators are volunteer community members chose by the administrators to help oversee the forums and guide members in their use. Moderators have the ability to edit and delete posts, move threads, and perform other actions, such as spam remediation.
Since moderators are volunteers who donate their time, energy and expertise for no reason other than to try to make the community a more fun and valuable place to spend time, we are very grateful for what they do! As such, please do not publicly question specific acts of moderation, or speculate on who they are or why a moderator took a specific action. If you have questions about moderators or moderation, you can PM one of them, or PM IBobi or one of the other administrators here at Fodor’s and we will discuss privately.
Administrators are the people who have overall control of everything that happens on the board. They oversee how the board is styled, what forums to create and how to organize them, what information to require from members, and who to appoint as moderators.
Cookies
What is ‘Automatic Login’?
When you register (and also when you login using the form at the top of the screen), you will be given the option to ‘Remember Me’. This will store your identity securely in a cookie on your computer. If you are using a shared computer, such as in a library, school or internet cafe, or if you have reason to not trust any other users that might use this computer, we recommend you do not enable this.
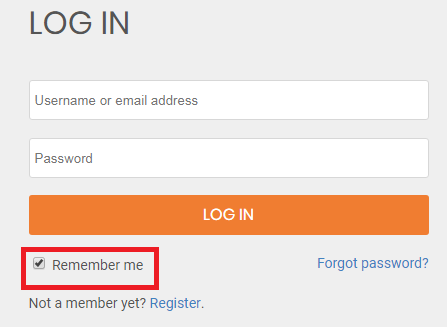
How do I clear cookies?
You can clear all your cookies set by the forum by clicking the ‘logout’ link at the top of the page. In some cases, if you return to the main index page via the link provided and you are still logged in, you may have to remove your cookies manually.
In Internet Explorer 6 on Windows XP: Click the ‘Tools’ menu. Select ‘Internet Options’ from the menu that appears. Click ‘Delete Cookies’ on the dialog box that appears. It will be in the center area of the ‘General’ tab.
In Internet Explorer 7: Click the ‘Tools’ menu. Select ‘Internet Options’ from the menu that appears. Click ‘Delete…’, beneath ‘Browsing History’ on the dialog box that appears. It will be in the center area of the ‘General’ tab. Click ‘Delete cookies…’ on the next dialog box that appears.
In Firefox: Click the ‘Tools’ menu. Select ‘Options’ from the menu that appears. From the dialog box, select ‘Privacy’ on the left. Find ‘Cookies’ on the main pane, and click the ‘Clear’ button adjacent to it.
In Safari: Go to Preferences, Security, then show Cookies and either select ‘Remove all’ or select individual cookies and then the ‘Delete’ button.
Your cookies should now be removed. You may want to restart the computer and revisit the forums to be sure. Other browsers may have a different method of clearing cookies. Refer to the documentation for your own browser if you are unsure.
User Profile Features and Settings
My Public Profile
What is the Public Profile Page?
Every member has a publicly viewable profile page. This page includes information provided by the member, either during the registration process or later on via the User Control Panel.
There are a number of ways to view a member’s profile. Whenever you see a member’s name, clicking on it will usually take you to view their profile page.
When logged in, you can also view your own public profile by logging into the forums and clicking on your username shown in the header at the top of the page.
You can also go straight to a profile if you know the username of the member by typing in the following into your web browser: http://www.example.com/member.php?username=<username of the member>
The User Control Panel/My Settings
The User Control Panel (also known as the User CP) is where you control your personal settings, options and preferences. To visit the User CP, you must have first registered on the forums. Once logged in, click on “My Settings” in the header bar near the top of the page.
The User CP main page will list any new notifications, including new private messages. Additional pages and forms allow you to control:
- Your email address and password
- Custom public profile settings
- Private messages
- Subscribed threads and forums
- Contacts
Changing User Details
How do I change my user details?
You can change your account information using the User Control Panel under “My Settings.” For basic profile details (including your email address and password), click on the ‘Edit Your Details’ option from within the User CP. This page allows you to set a number of required and optional details, some of which will be displayed on your public profile. With the exception of your email address, do not enter information that you do not wish to be publicly viewable.
What do the other settings do?
In your User CP, there is a section under Settings & Options named ‘Edit Options’.
- Login & Privacy: set your
- ‘Invisible Mode’ – sets whether or not other members can see if you are online and what page you are viewing
- ‘Show Reputation Level’ – shows your reputation level on posts if this option is enabled by the administrator
- ‘Allow vCard Download’ – sets whether or not to allow other members to download a vCard containing your email address and username.
- Messaging & Notification – options include:
- ‘Receive Email’ – whether or not you want to receive emails from other Members and administrators
- ‘Default Thread Subscription Mode’ – how you want to be notified about new posts in threads to which you have subscribed
- ‘Private Messaging’ – control how you want Private Messaging to work for your account. If you do not want to send or receive private messaging, you may disable it here.
- Thread Display Options – these include:
- ‘Visible Post Elements’ – whether or not you want to be able to see Images in posts
- ‘Thread Display Mode’ – how you want to view threads by default (more info available here)
- ‘Number of Posts to Show Per Page’
- ‘Default Thread Age Cut Off’ – the time period for threads to be displayed – threads older than this age will be hidden
- Infinite Scroll Default-in order to turn off Infinite Scroll, go to the Fodor’s Forums page, click on Quick Links in the top right hand corner, click on User Control Panel. Under the Your Control Panel menu in the left hand corner, go to the Settings and Options section and click on Edit Options. Scroll down to Thread Display Options and find the Infinite Scroll section where you have the options to Enable Infinite Scroll or Disable Infinite Scroll
- Date & Time Options – these include:
- ‘Time Zone’ – your local geographical time zone offset from GMT/UTC
- ‘Start of the Week’ – for the Calendar.
- Miscellaneous Options include:
- ‘Message Editor Interface’ – This option allows you choose what kind of editor you will use when posting messages. Your choices include a basic text-only editor, a standard editor with clickable formatting controls, or a full WYSIWYG (what you see is what you get) editor that will show your formatting as you type.
What is a contact list and where are they displayed?
A contact list is a quick list of favorite users so you can refer to them easily. Your contacts are displayed on the ‘Contacts’ page in your User CP.
How do I change the email or password associated with my account?
To update your your email or password, go to “My Settings” in the Navigation Bar > Your Control Panel > Settings & Options > Edit Email & Passwords.
How do I change my member name?
It is not possible to change your Member Name, but you are welcome to join again with another email address. If you’d like to join again under a new name but with the same email address, you must first contact the moderators to inform them.
Please note that posting under multiple Member Names is not permitted.
Albums and Pictures
How do I use albums?
As a member, you can create Albums of images that are linked to your public profile. Albums can be created by visiting the User Control Panel, and clicking on the ‘Pictures & Albums’ link, and then clicking on ‘Add Album’.
Each album can have a title (‘Joe’s Holiday to Nepal’), a description (‘A bunch of photos from my recent adventure’) and can be of three different types: Public, Private or Profile.
- Public albums can be viewed by anyone
- Private albums can only be viewed by site staff (moderators, administrators) and your Friends and Contacts (info)
- Profile albums are viewable only by you. However, you can use the images to customize your public profile (info)
How do I upload pictures?
Once you’ve created an album you can upload images to it. Simply view the album and click on ‘Upload Pictures’.
You’ll have the option to give each picture a caption, and to set one image as the Album cover, which will be displayed on the public profile. To delete an album or edit the title, description or album type, click on ‘Edit Album’. To delete an image, or to edit a caption or change the album cover, click on ‘Edit Pictures’.
All members who have access to your album images can comment on them. You can delete any image comments from your albums, and report inappropriate messages to moderators.
When you have uploaded a picture, you can place it in your posts by using the URL or BB code text that is displayed below the image when you view it at full size.
Sending Private Messages
How do I send Private Messages?
Registered members may send messages to other members of this forum using the private messaging system. Private messages work a little like email, but are limited to registered members of this forum. You may be able to include BB code, smilies and images in private messages that you send.
You may send a private message to a member of this forum by clicking the ‘Send A Private Message’ link in the private messaging section of your user control panel (more info), or by clicking the ‘Send a Private Message’ link in the drop down menu that appears in a member’s posts when you click on their username.
When you send a message, you have the option to save a copy of it in your ‘Sent Items’ folder.
A second method to sending private messages while on the forums is to go to the Quick Links drop down menu and click Private Messages.
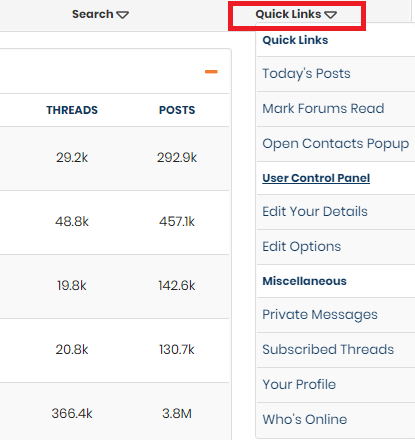
How do I work with Private Message Folders?
By default, you will have two folders in your private message area. These are the ‘Inbox’ and the ‘Sent’ Items folders.
The ‘Inbox’ folder contains any new messages you receive. It allows you to view all the messages you have received, along with the name of the person who sent it, and the date and time it was sent.
The ‘Sent Items’ folder contains a copy of any messages that you have sent, where you have specified that you wish to keep a copy for future reference.
You can create additional folders for your messages by clicking the ‘Edit Folders’ link.
Each folder has a set of message controls which allow you to select messages, then either move them to one of your custom folders, or delete them. Once you have selected your messages, you can choose the following options in the ‘Selected Messages’ box at the bottom of the list:
- Move to Folder
- Delete
- Mark as Read
- Mark as Unread
- Download as XML
- Download as CSV
- Download as TEXT
You will need to periodically delete old messages, as the administrator has probably set a limit to the number of private messages you can have in your folders. If you exceed this number, you will not be able to send or receive new messages until you delete some old ones.
If you would like to keep a record of your messages before you delete them, you can use any of the ‘Download as..’ options listed above to take a copy and store them on your own computer.
Whenever you read a message, you will have the option to reply or forward it to another member of the forum. You may also have the ability to forward that message to multiple members of your contact list.
How do I track messages?
When you send a new private message, you may have the option to request a read-receipt. This lets you check whether or not a message has been read by its recipient. To do this, go to the ‘Message Tracking’ page.
This page is divided into two sections: unread and read messages.
The unread messages section shows all messages that you have sent with a read-receipt request, that have not yet been read by their recipient.
The read messages section shows all messages you have sent with a receipt request that have been read and acknowledged by their recipient. The time that the message was read is also shown.
You may choose to end the tracking on any message you choose by selecting it and clicking the ‘End Tracking’ button.
When you receive a message with a read-receipt request, you may have the option to read the message while denying the read-receipt request. To do this, simply click the ‘Deny Receipt’ link rather than the title of the message, if it appears.